Tips for optimizing Ozone’s performance
- Project Ozone Manual Download Free
- Java Sun Manual Download
- Project Ozone 3 Server Files
- Ipad Manual Download
- Project Ozone 3 World Download
- Project Ozone 3 Wiki
A material design theme for documentation. Tips & Examples Tips for optimizing Ozone’s performance. Unlike many single task plug-ins, Ozone 8 harnesses the power of six plug-ins in one, and performs a significant number of calculations when running.
Unlike many single task plug-ins, Ozone 8 harnesses the power of six plug-ins in one, and performs a significant number of calculations when running. The combination of multiple DSP modules performing analog modeling and a half dozen real-time meters dictates that it requires more CPU processing than a typical plug-in.
- Project ozone is an environmental science research project in which you will monitor ground-level ozone, and figure out ways to take action based on the results of your research. There are four stages to the project, and they are outlined below.
- M-audio Ozone Pdf User Manuals. View online or download M-audio Ozone User Manual.
While continuing to push the limits of high-quality audio signal processing, Ozone 8 offers significant improvements concerning CPU optimization, allowing your sessions to run more efficiently.
If you do start to reach the limits of your particular machine, here are some tips for optimizing your CPU:
- Remove any modules that are not in use from the signal chain.
- If using Ozone’s Digital EQ, adjust your EQ buffer sizes for optimal performance. See Buffer Sizes for details.
- If using the Digital crossover type in any multiband module, try adjusting the Crossover Buffer Size in the options menu.
- If using the Ozone plug-ins within a host application, try changing the buffer size and/or latency setting in the host application.
- When buffers are too high (latencies are too large), meters will update very slowly and performance may suffer.
- As buffers become very small (latencies are very low), the EQ and crossover will consume more CPU power.
- You can disable meters in their option screens.
- Using fewer crossover bands can save significant CPU power. Try using one- or two-band dynamics, for example, instead of all four bands. See the Multiband Modules section of the Common Module Controls chpater for instructions on how to change the number of crossover bands.
- If you are using Ozone 8 Advanced and are using less than four modules, try using the modules as individual component plug-ins to reduce CPU power.
Buffer Sizes
Ozone 8 contains advanced controls to help you get the optimal performance for your setup. Since Ozone contains several modules within its internal DSP chain, there are several places where you can control its internal buffer sizes.
In general, the default values should give good performance on most systems; however, there are some aspects of host applications that are not detectable by plug-ins. Read this section for instructions on how to optimize Ozone for your particular setup.
Setting Buffer Sizes for Independent Modules
Ozone’s Equalizer requires fixed buffers when set to certain modes. You can set its buffer size independently using its options tab. These buffer sizes default to reasonable values, and most users should be able to use Ozone right away without tweaking them.
Evaluating Host Buffer Sizes in Ozone
You can use Ozone’s Buffer Size Viewer to evaluate what kinds of buffers the host application is sending to Ozone (only applicable in the Ozone plug-ins).
- Open the View Buffers window in Ozone by navigating to:
- Options -> General -> Host -> View Buffers. Once you know what size buffers your host application is sending, try the following:
- Add the EQ module to the signal chain and remove all other modules from the chain.
- Ensure the EQ module is set to ‘Digital’ mode.
- Set the EQ filter size to the size you most commonly use.
- Set the EQ buffer size to the number that’s closest to your host application buffer size (displayed in the View buffers window)
- Open a CPU meter.
- Many host applications have a CPU meter built in, but if you’re running Windows you can also press Ctrl+Shift+ESC and select the Performance tab. Note that CPU meters are usually somewhat inaccurate, but we’re just looking for relative changes in CPU usage.
- Add an audio file to the track with Ozone on it (or send the output of a track to the bus that Ozone is inserted on).
- Ensure the file you are using is similar to files you typically work with (ie. sampling rate, bit depth, number of channels).
- If you usually use Ozone in a multitrack environment then be sure to do the same here.
- Play back audio.
- As the audio plays, try adjusting the EQ buffer size while monitoring the CPU meter, to see if certain buffer sizes have a positive effet on CPU consumption.
- Buffer sizes near the host application buffer size are a good starting point, but the best choice depends on many aspects of your system and host application, which are beyond Ozone’s control.
- Following the steps above ensures that Ozone’s CPU consumption is optimized for your current session parameters.
- If you change your session configuration, for example, if you move from 44.1 kHz to 96 kHz, or you change from a single-track setup to a multi-track setup, then you may want to repeat these steps to make sure your buffer settings are still optimal.
We’ve gone to great lengths to optimize Ozone’s internal DSP without compromising sound quality. We hope these steps help make Ozone useful in a wide variety of setups. These steps should help you address those variables which are beyond our control and quite often very different for different users.
Using Mastering Presets in Ozone 8
Ozone’s presets are designed to give you a quick starting point for mastering your own projects.
Every mix is different, so no preset can perfectly master your project. However, we have attempted to provide a wide range of presets that will help you nd a good starting point for mastering your own material. By starting with a preset, you’ll be able to tweak these presets to make them more closely fit the session you’re working on.
Project Ozone Manual Download Free
We recommend you download the Ozone Mastering Guide, to learn the basic principles of mastering with Ozone. Presets can take you a long way, but learning how each of Ozone’s mastering modules works is key to getting the best results. You won’t regret it; your masters will sound better than ever before!
Setting Your Input Level
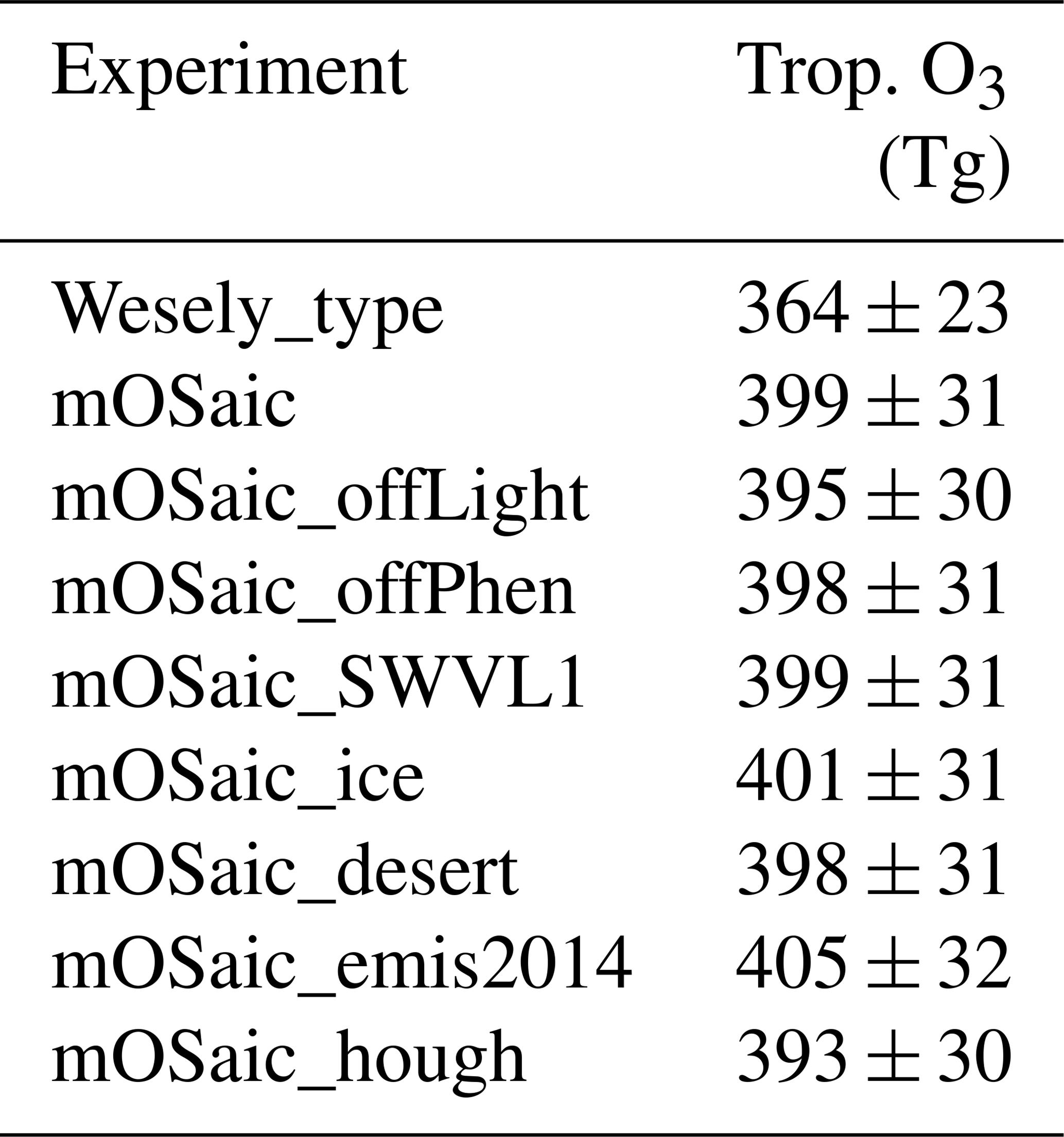
Setting the input level in Ozone can make a huge di erence in how the Dynamics modules in Ozone behave. Setting your input level is also important when selecting presets, as the presets will sound drastically di erent if your input level is too loud or quiet.
As a starting point, try setting Ozone’s input level so that the input meter is peaking upper half to upper quarter of the meter. It is OK if the input meter peaks close to the top when Ozone’s Maximizer module is enabled, since it will keep the audio from clipping.
Choosing a Starting Point
Start by listening through several of Ozone’s presets. The presets contain helpful descriptions based on the outcome they will produce on your audio. Alternatively, you can start with a genre-based mastering preset, or simply use the general-purpose mastering presets.
Because every mix is different, we’ve aimed to give you a lot of starting points so that you can choose the best one for your project. When you’ve found one that sounds like it has what your mix needs, you can start tweaking that preset to your liking.
Dithering Tips
Java Sun Manual Download
When Using the Plug-In Version of Ozone 8:
- Do not perform any processing to the audio after it has been dithered with Ozone. You may perform level adjustment with the output gain sliders in Ozone (those come before the dither) but do not change any levels in the host app or with other plug-ins.
- Almost all host apps have their master faders after the effects slot, so any level adjustment in the host app will destroy the dither.
- Do not put any plug-ins after Ozone if you are dithering with Ozone. The dither must be the last thing that touches the audio.
- Turn off dithering in the host app. Basically, you just want to truncate (throw away) the bits, because they’re just zero anyhow.
Relative Parameter Linking in Ozone
Project Ozone 3 Server Files
Parameter linking in Ozone allows for relative linking of parameter values. This means that parameter values will be linked relative to their values at the time they are linked.
Relative Linking Example
- Enable M/S mode in the Exciter.
- Adjust Mid Channel: Band 1 Mix to 50%
- Enable Mid/Side Link
- Adjust Side Channel: Band 1 Mix to 75%
- Return to Mid Channel view and notice that Mid Channel: Band 1 Mix is now set to 25%

Ipad Manual Download
Mid/Side Processing Examples
Using Mid Processing in the EQ Module
- Select Mid/Side mode in the EQ module and click “Mid” to reveal the Mid EQ curve. Then click the small “s” to solo the Mid channel.
- When you play an audio file in this mode, you will only hear the content assigned to the center of your soundstage, which is typically your lead vocal, other lead instruments, etc.
- Now select an EQ node around 1 kHz and boost the EQ node about 6 dB. This frequency specific boost at 1 kHz will only be applied to the center of your soundstage and can bring up the lead vocal in the mix without affecting the other instruments or the stereo separation of the entire frequency range.
Project Ozone 3 World Download
Using Side Processing in the EQ Module
- Select Mid/Side mode in the EQ module and click “Side” to reveal the Side EQ curve. Click the small “s” to solo the Side channel.
- When you play an audio file in this mode, you will only hear the content at the edges of your soundstage which is typically reverb tails or instruments that are panned to an extreme side.
- Now select an EQ node around 6 kHz and boost the blue EQ curve about 6 dB. This frequency specific boost at 6 kHz will only be applied to the edges of your soundstage. The effect when applied will result in greater stereo widening and a richer, fuller sound.
Using Mid/Side Processing in the Exciter Module
Using the Side channel in the Harmonic Exciter module, try selecting the upper frequency bands for your mix. By increasing the amount sliders for the upper frequencies you will be applying the exciter to the extreme edges of your mix only and leaving the Mid (center) channel as-is.
Using Mid/Side Processing in the Dynamics Module
When dealing with multiband compression on a stereo mix, it is sometimes diffcult to apply processing to a specific instrument or vocal if they are too close in frequency.

In these cases, Mid/Side processing reveals more re ned control by allowing you to separate a specific frequency range into its Mid and Side components and apply compression separately to the Mid (center) channel, or the Sides of your mix.
Project Ozone 3 Wiki
There are many uses for Mid/Side processing using compression. For example, this can help prevent other instruments from being affected by compression on the lead vocal, since the vocal is usually in the center of your mix and other instruments are typically found at the sides of your mix.